25879 - Tela em branco ao autenticar na console do Glassfish
Problema: Após autenticar no Glassfish é exibida uma tela em branco.
Solução: Isto comumente ocorre pois o certificado digital utilizado pela console do Glassfish (certificado genérico que vem junto com o Glassfish) está corrompido ou inválido. Para que a situação se normalize é necessário fazer o seguinte:
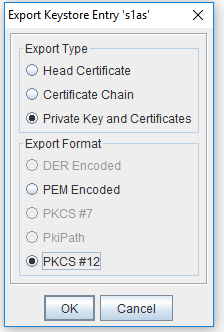
Solução: Isto comumente ocorre pois o certificado digital utilizado pela console do Glassfish (certificado genérico que vem junto com o Glassfish) está corrompido ou inválido. Para que a situação se normalize é necessário fazer o seguinte:
Importante: É necessário possuir um domínio onde o acesso a console de gerenciamento esteja funcional.
1 - Baixar o aplicativo Portecle, que está disponível neste link e descompacta-lo;
2 - Executar o arquivo 'portecle.jar', clicar em "File > Open Key Store" e busque pelo arquivo 'keystore.jks' do domínio onde o acesso a console está acessível normalmente. Por padrão o arquivo encontra-se em: ../glassfish/domains/NomeDoDominio/config/;
3 - Será solicitada a senha de acesso a keystore. A senha padrão é changeit
4 - Selecione o certificado chamado 's1as', clique com o botão direito e clique em 'Export';
5 - Na tela que será exibida clique em 'Private Key and Certificates' e na parte inferior da tela selecione 'PKCS#12':
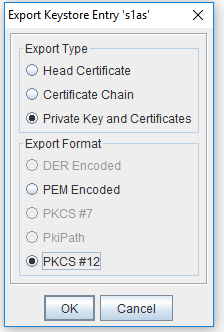
6 - Clique em "OK" e será solicitada a senha. Informe changeit novamente;
7 - Ao solicitar a 'nova senha' e confirmação da nova senha informe changeit novamente e em seguida informe o local onde o certificado será salvo;
8 - Feche o portecle;
Agora, para importar o certificado funcional dentro do keystore do domínio que apresenta problemas deve-se fazer o seguinte:
1 - Abra o portecle;
2 - Clique em "File > Open Key Store" e selecione a keystore do domínio que apresenta problemas no acesso a console de gerenciamento. Por padrão ela encontra-se em: ../glassfish/domains/NomeDoDominio/config/;
3 - Ao solicitar a senha informa changeit e clique em OK;
4 - Exclua o arquivo 's1as' localizado dentro do keystore deste domínio;
5 - Clique em "Tools > Import Key Par", selecione o certificado exportado nos passos anteriores, informe a senha changeit, em "Enter Alias" informe s1as e ao solicitar a nova senha e confirmação, informe novamente changeit e clique em OK;
6 - Clique em "File > Save Keystore" para que a keystore seja salva com o novo certificado importado e inicie novamente o domínio.
Importante: Se o domínio utiliza o Glassfish 3, o certificado deve ser exportado de um domínio com Glassfish 3 e importado com Glassfish 3; Se o ambiente utiliza o Glassfish 4, deve-se exportar o certificado funcional utilizando o Glassfish 4.
Importante: Este tipo de operação deve ser executada por um profissional com amplo conhecimento pois intervenções indevidas poderão causar indisponibilidades e até mesmo perda de informações no Glassfish. Em caso de dúvidas sugerimos registrar um chamado para a equipe de Aplicativos e Tecnologia.