ERP - Interface XTended - Sistema é aberto com tela em branco
Incidente
Ao abrir o ERP XTended, a tela de login fica toda em branco, sem nenhuma opção, impossibilitando o login do usuário e acarretando o não uso da aplicação.
Exemplo:
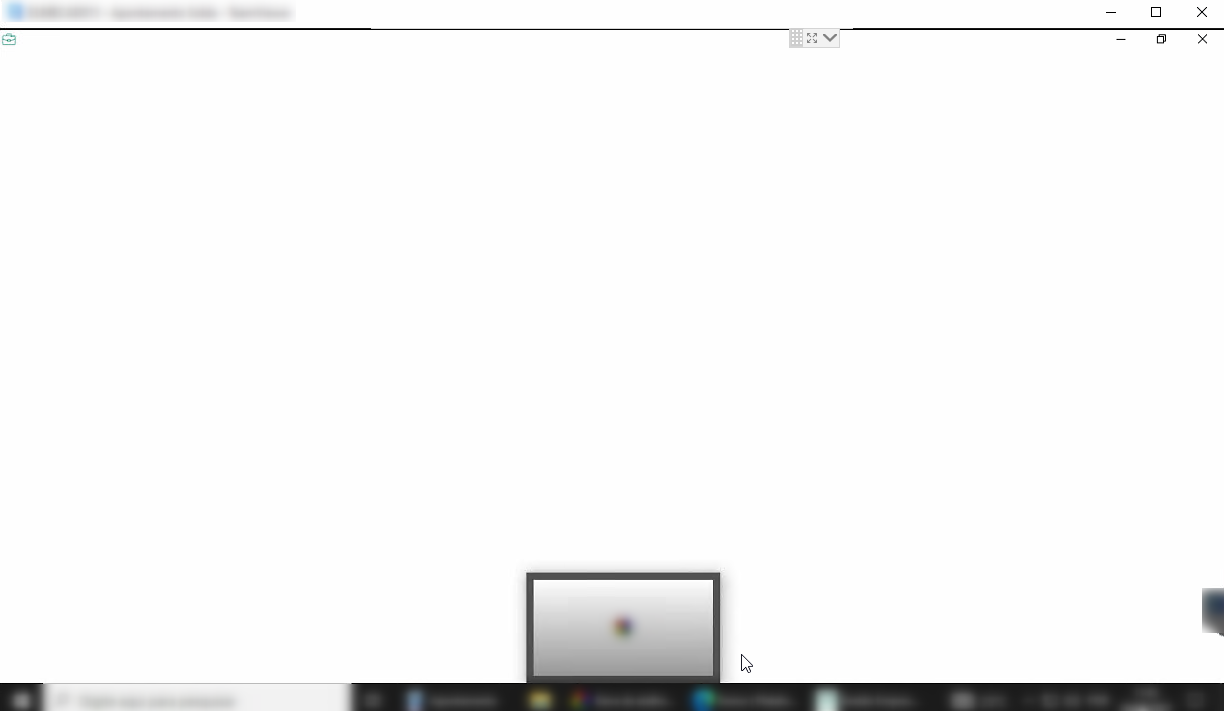
Causa
Este incidente ocorre, pois a estrutura de rede onde está sendo executado o sistema possui algumas medidas de segurança, como bloqueios no firewall, utilização de proxys, bloqueio de URLs pelo antivírus, ou mesmo má configuração de proxy do Windows, o que impede a abertura adequada da aplicação.
Solução
Para avaliação da situação no ambiente, siga os passos abaixo:
1. Avalie quais softwares estão sendo utilizado para a gestão de acesso no ambiente onde o ERP XT está sendo executado;
2. Com esta informação, valide as liberações de IPs e/ou URLs feitas no ambiente. As liberações de tráfego de internet devem ser feitas conforme documentações abaixo:
- Clique aqui para acessar a documentação de Pré-requisitos de instalação do ambiente híbrido;
- Na documentação de implantação do ERP XT, na seção de Pré-requisitos, contém a informação da necessidade de liberar o acesso ao domínio https://*.senior.com.br/. Valide esta liberação também. Clique aqui para acessar esta documentação.
Importante:
O ERP XTended utiliza internet para que possa ser aberto em Modo Online (modo que permite a integração com Senior X). A incorreta configuração de proxys ou softwares de gestão de rede/ambiente, o ERP XT entende que há internet, mas logo após o acesso ao sistema ERP, o software de gestão da rede faz o bloqueio, gerando desacordo das informações para o ERP e não possibilitando o tráfego de informações online para abertura do ERP. Por haver um tráfego limitado de dados, indicando ao ERP XT que existe internet na estação de trabalho, o ERP XT também não é aberto em Modo Offline.
Após a validação das permissões, execute o teste abaixo para confirmar que a liberação foi realizada de forma correta:
3. Abra o navegador de internet que tenha na estação (de preferência o Chrome, pois o ERP XTended foi criado com a mesma arquitetura que este navegador);
4. Acesse o link https://platform.senior.com.br/login/ para iniciar o acesso à Plataforma X, indique o login e senha do administrador de um dos Tenants cadastrados na Plataforma Senior X (pode ser qualquer Tenant);
Importante:
Caso o link acima não abra para login na Plataforma, retorne ao passo 2 e revalide as permissões de acesso do ambiente.
5. Abra quaisquer página do Platform X a partir da estação de trabalho onde o ERP XT está sendo executado para fazer a avaliação de que as telas serão abertas via navegador;
-
- Caso ocorra problemas na abertura destas telas, utilize o modo Desenvolvedor do Navegador, através da tecla F12 de seu teclado;
- No modo Desenvolvedor, avalie na aba Fontes quais URLs estão sendo repassadas e valide com as liberações efetuadas.
- Estas URLs estão endereçadas pelos IPs descritos nas documentações mencionadas no passo 2.
6. Ainda no navegador, acesse o link: https://erp5x-version.senior.com.br/5-10-1-10-angular/index.html?page=login;
-
- Este link se refere a tela de login próprio ERP XTended;
- Como o link está no domínio http://*.senior.com.br/ ele deverá abrir;
- Caso o acesso não seja realizado, avalie novamente o passo 2.
7. Com as telas de teste no Navegador Chrome abertas sem problemas visuais e com o passo 5 e 6 validados, efetue então a validação do acesso ao ERP XTended.
- Caso ainda ocorram problemas na abertura do ERP, reavalie a parametrização da gestão de rede do ambiente onde o ERP Xtended está sendo executado, principalmente nos bloqueios efetuados via programas de proxy e configurações de Proxy e autenticação do Windows.
Observação
Para informações completas sobre o ERP XT, verifique o artigo ERP - Xtended - Onde é possível encontrar informações diversas sobre o ERP XTended (indice).
