ERP – NF-e – Como enviar a informação do campo observação nota para os dados adicionais do arquivo XML e DANFE
Dúvida
Como enviar a informação do campo observação nota para os dados adicionais do arquivo XML e Danfe no módulo de mercado?
Solução
O envio das informações no XML da NF-e poderá ocorre através de mensagem dinâmica ou através de uma regra.
Para enviar as mensagens no arquivo XML, realize os passos a seguir:
Observação
Envio através de Mensagem Dinâmica.
1. Cadastre um código de mensagem a partir da tela F024MSG - Cadastros / Mercado e Suprimentos / Parâmetros Fiscais / Mensagens NF;
1.2. Defina os campos 'Rotina de Aplicação da Mensagem', 'Mensagem Fiscal' e 'Orig. Proc./Ato Concessório' conforme imagem abaixo:
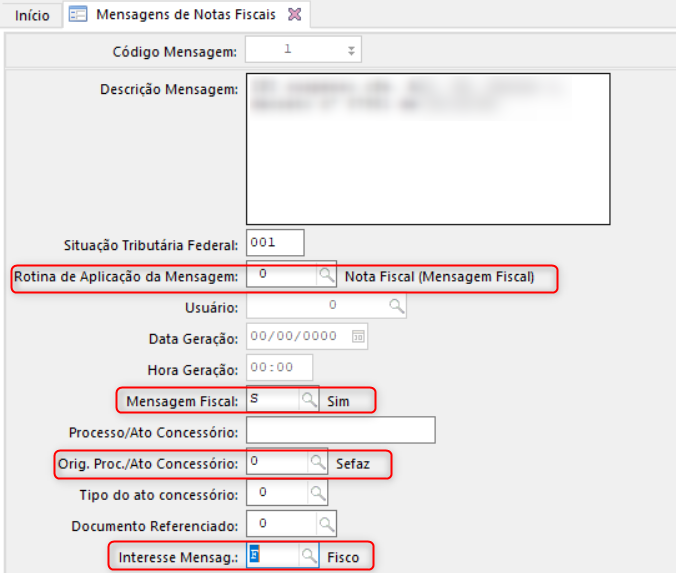
1.3. Defina através do campo 'Interesse Mensag.:' onde que a mensagem deve ser gerada no XML da NF-e;
Observação
Para maiores informações sobre o cadastro de Mensagens, clique aqui para acessar a documentação da tela.
1.4. Utilize o botão Mensagem da tela F024MSG - Cadastros / Mercado e Suprimentos / Parâmetros Fiscais / Mensagens NF para acessar o cadastro da mensagem dinâmica;
1.5. Na tela F024MSD - Mensagem Dinâmica, selecione a entidade 'Mercado - Nota fiscal de saída (E140NFV)';
1.6. Selecione o campo Observação da Nota Fiscal e dê um duplo clique neste campo, fazendo com que o campo seja exibido na grade Campos dinâmicos, conforme exemplo abaixo:
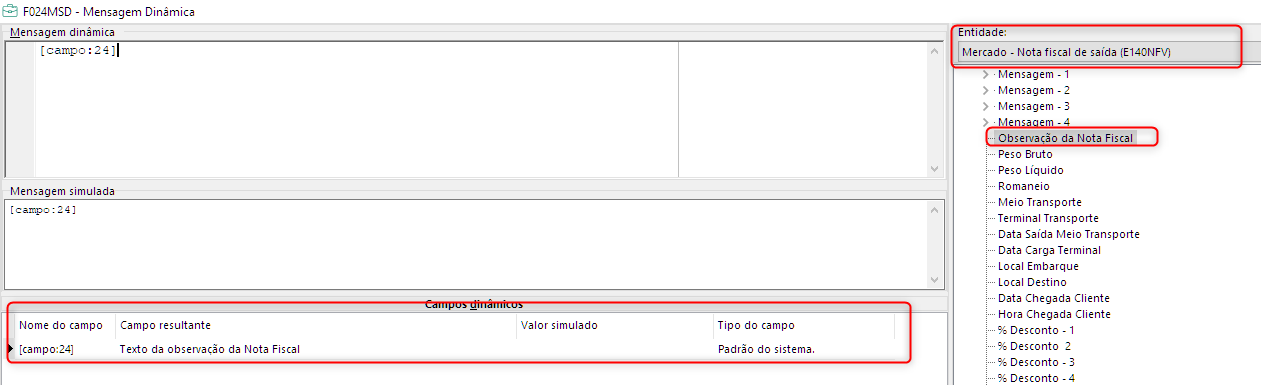
Observação
Você pode fazer a adição de outros campos, conforme sua necessidade. Para maiores informações sobre cadastro de Mensagens Dinâmicas, clique aqui para acessar a documentação da tela.
1.7. Clique no botão Processar para salvar as alterações;
1.8. Voltando a tela F024MSG - Cadastros / Mercado e Suprimentos / Parâmetros Fiscais / Mensagens NF, clique no botão Alterar para salvar as configurações da mensagem;
1.9. Para automatizar a sugestão dessa mensagem nas notas fiscais, vincule este código na transação da nota fiscal a partir da tela F001TVE - Cadastros / Transações / Parâmetros por Gestão / Vendas a partir dos campos Mensagem 1,2,3,4:
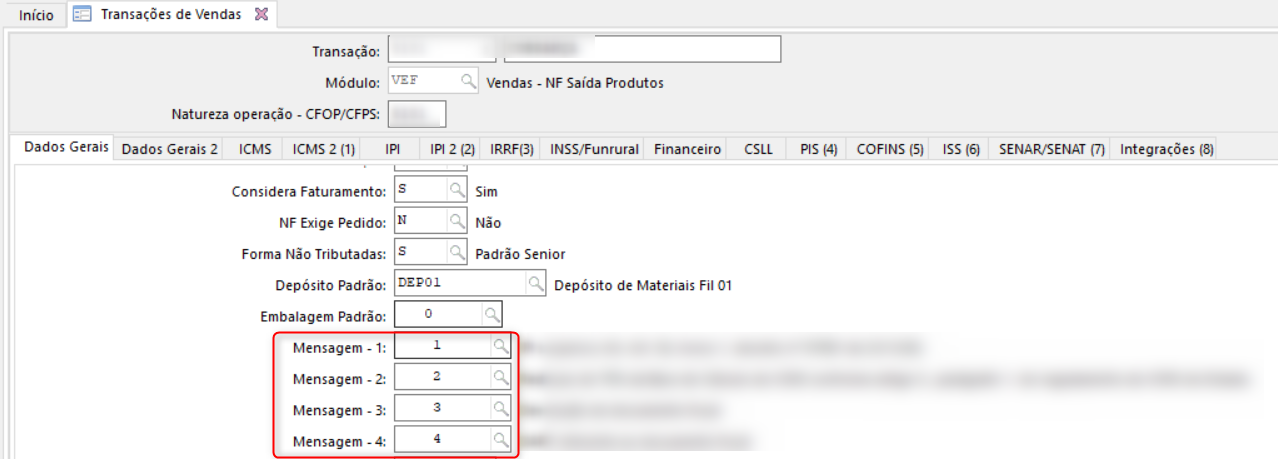
Importante
- As mensagens definidas na transação serão carregadas automaticamente para os dados gerais da nota fiscal e itens e posteriormente serão enviada para o XML. Caso você não deseja criar esse tipo de automatismo, poderá inserir manualmente no cabeçalho das Nota Fiscais digitadas o código da mensagem cadastrada e não precisará fazer alteração na transação da nota.
- Para nota fiscal de entrada, o vínculo poderá ser efetuado através da tela F001TCP - Cadastros / Transações / Parâmetros por Gestão / Compras / Ordem Compra / NF Entrada / Fatura.
Para enviar as mensagens através de um regra, realize os passos a seguir:
Observação
Envio através de identificador de regras.
2. Acesse a tela F098REG - Cadastros / Identificadores e parâmetros / Identificador de Regras;
2.1. Cadastre e ative o identificador de regras VEN-140NEDGE01. Clique aqui para acessar a documentação deste identificador;
2.2.1. Para mensagens adicionais no item utilize a variável VSIntInfAdp do identificador VEN-140NEITE01. Clique aqui para acessar a documentação deste identificador;
2.3. Crie uma regra personalizada para buscar a informação do campo Observação da Nota no campo ObsNfv da tabela E140NFV através de cursor e retorne essa informação para a variável VSIntInfAdf e/ou VSIntInfCpl que será enviada para o XML e no momento de gerar a DANFE essas informações serão impressas na mesma.
Observação
- Para notas de saída geradas através de uma Nota de entrada na tela F440GNE_SRNF - Suprimentos / Gestão de Recebimento / Notas Fiscais de Entrada / Agrupada existe o campo Observação que caso seja preenchido, terá essa informação copiada para o campo E140NFV.ObsNfv da Nota de saída gerada pela NF de entrada, que é exatamente a informação apresentada no campo 'Observação da Nota' no botão Diversos da tela F140GNF_RFNF - Mercado / Gestão de Faturamento e Outras Saídas / Notas Fiscais de Saída / Digitação de Notas manuais;
- Para clientes que utilizam o sistema GOUP, não é possível a manipulação das informações via regra, neste caso, deverá ser utilizado as orientações do passo 1.
