Criação de um Processo BPM com campo contendo Fonte de Dados do tipo Tabela
Neste tutorial iremos ver como criar uma fonte de dados para um processo com informações atualizadas a partir de uma tabela importada para a Plataforma.
Como exemplo vamos criar um campo onde seja necessário incluir a informação de qual a formação o usuário possui para preenchimento de um formulário para inclusão de um currículo.
Requisitos
1 - Criar arquivo .csv de origem
2 - Criar e tabela e fonte de dados na Plataforma Senior X
3 - Criar campo com a fonte de dados para a tabela
4 - Como testar o Formulário
1 - Criar arquivo .csv de origem
Primeiramente precisamos criar o arquivo .csv local que irá conter as informações base que serão utilizadas no campo do formulário. Como iremos criar uma tabela que irá conter o tipo de formação do usuário como teste, siga os passos abaixo:
- Abra o bloco de notas
- Na primeira linha vamos colocar os campos da nossa tabela separados por ";" - Vamos utilizar apenas 2 campos simples: "tipo" e "nome"
- Nas demais linhas, vamos inserir os valores que serão consultados
- Abaixo segue o print de como ficará nossa tabela de exemplo
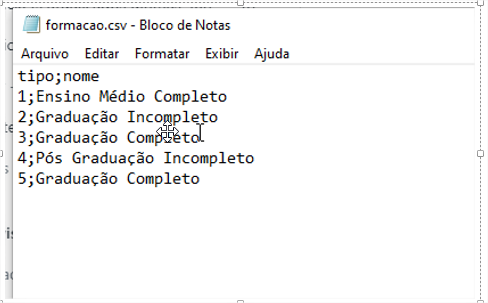
- Salve o arquivo com o nome "formacao.csv" com a codificação "UTF-8" num diretório de sua máquina para ser utilizado posteriormente
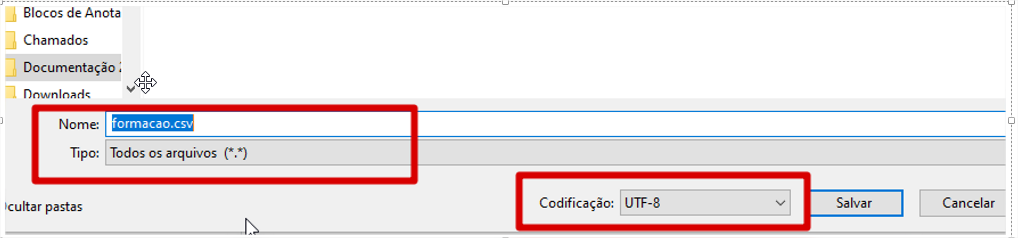
2 - Criar e tabela e fonte de dados na Plataforma Senior X
Com o arquivo .csv criado, vamos então criar a fonte de dados na Plataforma:
- Acesse a Plataforma com usuário admin ou com perfil administrador
- Acesse o menu Senior X Platform > BPM > Configurações > Tabelas > Importar
- Selecione a opção "Criar uma nova Tabela"
- Inclua um nome para a tabela (No nosso exemplo vamos utilizar "formacao"
- Clique no botão para selecionar o arquivo, e indique o arquivo formacao.csv salvo na máquina local
- Será apresentado então um preview do arquivo para você revisar as informações antes de importar
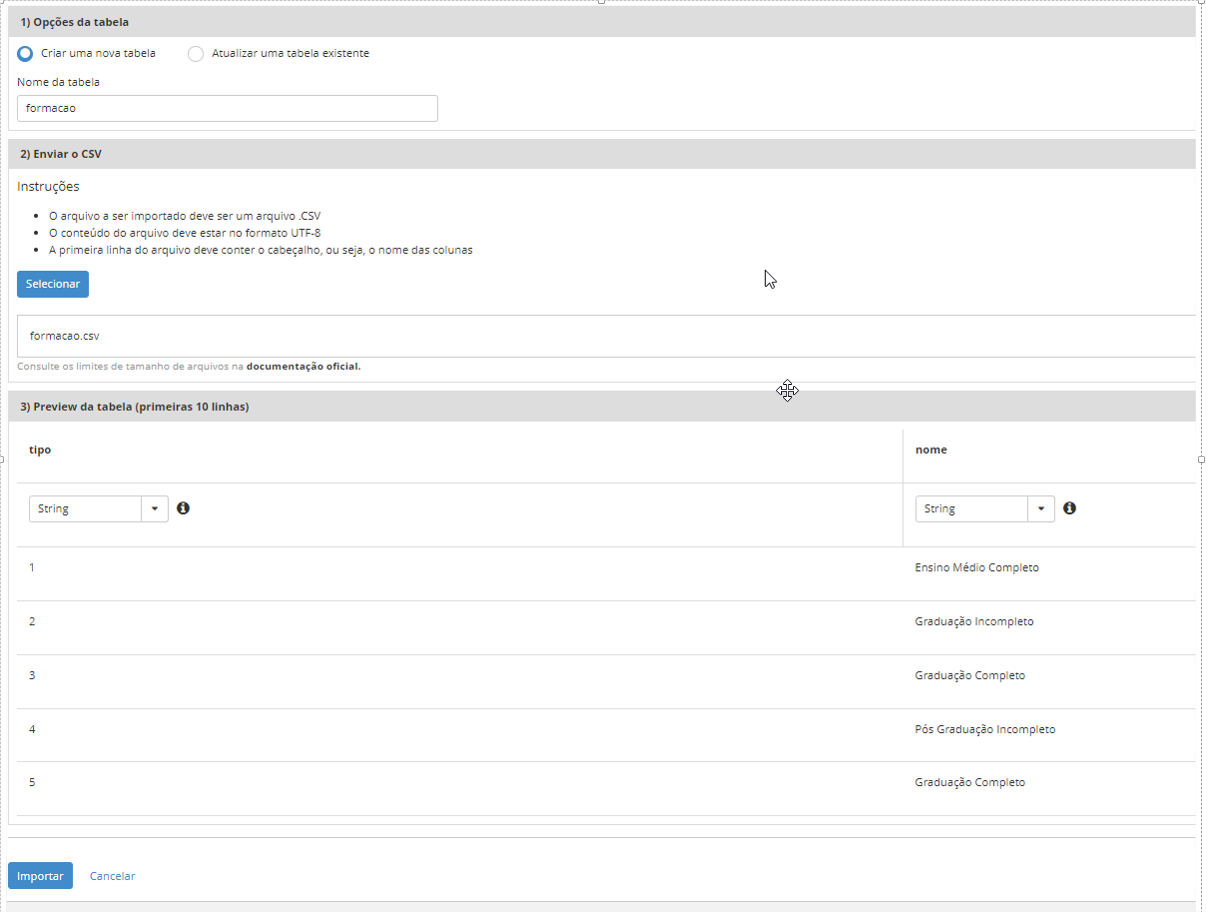
- Clique no botão "Importar" e aguarde a chamada da nova tela
- Na janela do cadastro da fonte de dados, preencha os seguintes campos
- Insira o valor no campo "Nome". No nosso exemplo vamos utilizar o valor "formacao"
- Os demais campos (formato, tabela, url e Objeto raiz) não precisarão ser alterados
- A lista de campos será preenchida automaticamente de acordo com o arquivo .csv utilizado
- Clique no botão "Salvar" para criar a fonte de dados
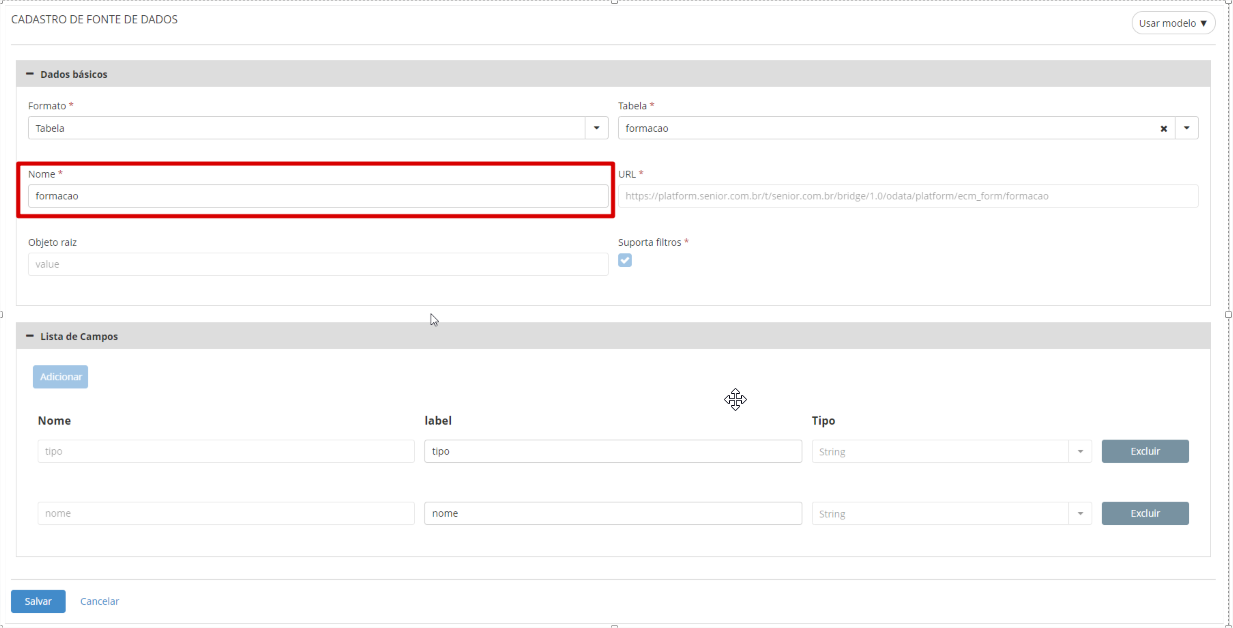
Automaticamente a fonte de dados será listada na lista de fonte de dados presente na Plataforma Senior X, e já disponível para que você possa utilizar no seu processo.

3 - Criar campo com a fonte de dados para a tabela
Com a fonte de dados criada, vamos então fazer o vínculo dela com o campo do formulário do processo que irá utilizá-la
- Acesse a Plataforma Senior X com o usuário admin ou com o usuário administrador do processo BPM
- Acesse o menu Senior X Platform > BPM > Processos
- Clique em "Ações > Editar" no processo que será incluído o campo vinculado a fonte de dados
- Dentro da tela de edição do processo, selecione a opção "Formulário"
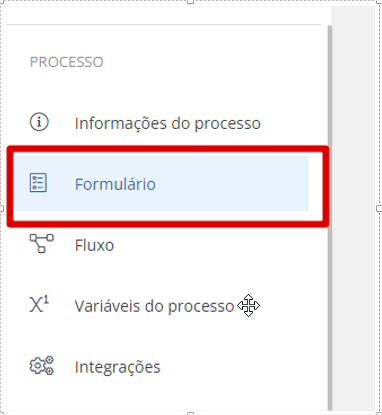
- Na aba "Gerais"
- Clique no botão "Adicionar campo" para incluir o novo campo
- Em "Rótulo" e "Descrição" insira "Formação"
- Em "Tipo de Campo" selecione "Texto"
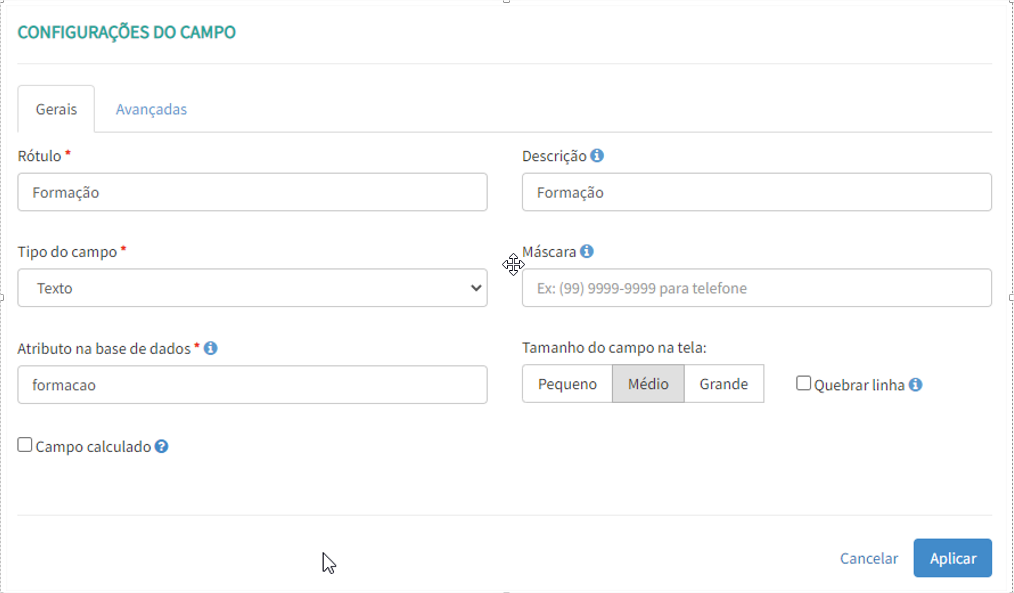
- Clique então na aba "Avançadas"
- Selecione a opção "Campo fonte de dados" para habilitar o vínculo do campo com uma fonte de dados
- Deixe marcado a opção "Consulta"
- No campo "Fonte de dados" selecione a fonte de dados que criamos no passo 2 - Fonte de dados "formacao"
- Na opção "Campo da fonte de dados" selecione a opção "nome"
- Para que o usuário não possa incluir um valor além dos que estão cadastrados na tabela, na opção "Estratégia da atribuição" selecione "Somente valores da fonte de dados"
- Clique no botão "Aplicar"
- Na tela de edição do formulário, clique no botão "Salvar" para gravar as alterações no formulário
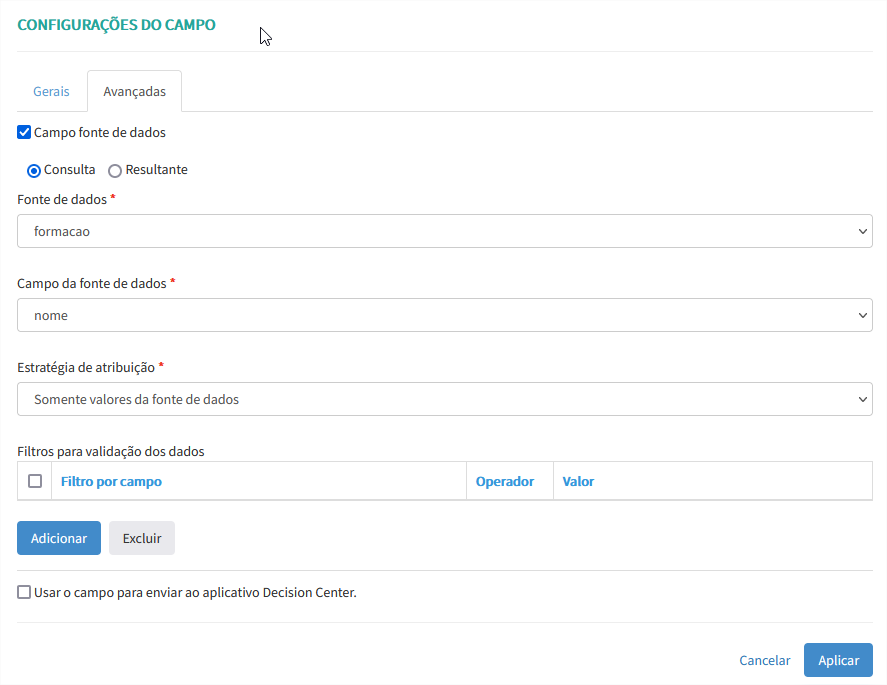
Como houve uma alteração no comportamento do formulário, é preciso atualizar a versão do formulário no processo.
- Clique então na opção "Informações do Processo"
- Selecione a última versão atualizada do formulário (a qual acabou de salvar)
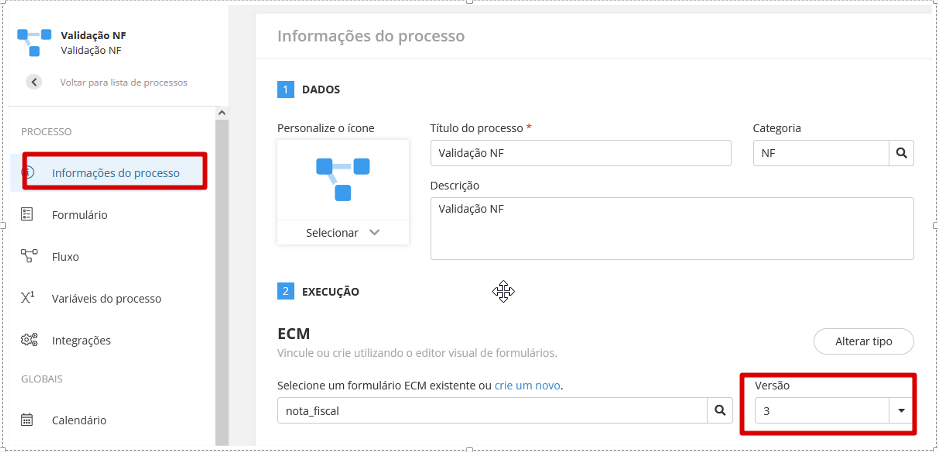
- Clique no botão "Salvar" para gravar as alterações
Depois de atualizado o processo com a versão do formulário, é preciso republicar o processo novamente
- Clique na opção "Fluxo"
- Na tela de edição do fluxo, clique no botão "Publicar" e aguarde a finalização do processo de publicação
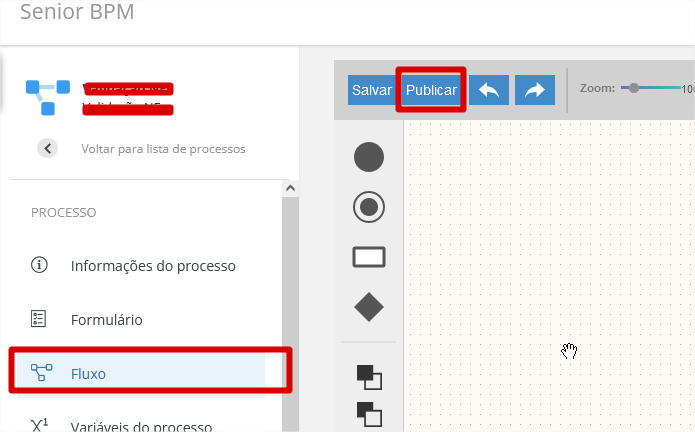
4 - Como testar o Formulário
Para realizar um teste neste formulário, execute os passos abaixo
- Acesse a Plataforma com o usuário que irá realizar a solicitação do processo
- Clique no menu Senior X Platform > BPM > Central de Tarefas
- Clique no botão "Nova Solicitação"
- Selecione o processo onde configurou o campo contendo o formulário vinculado a fonte de dados
- Encontre o campo que configurou, e clique na lupa para realizar a consulta às informações
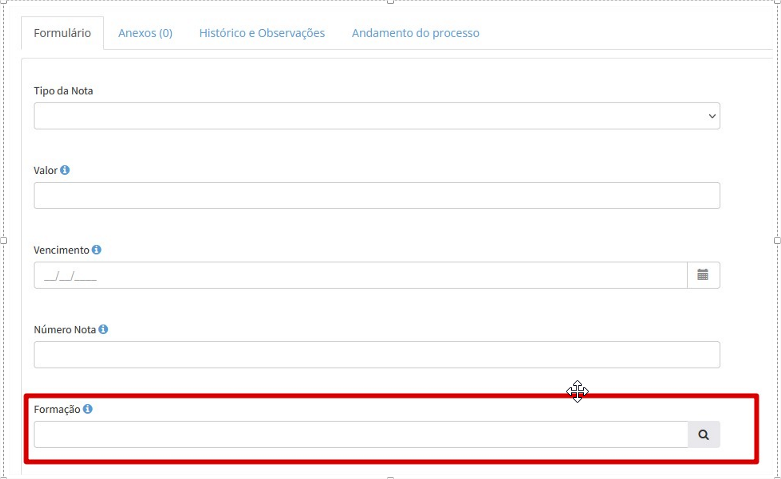
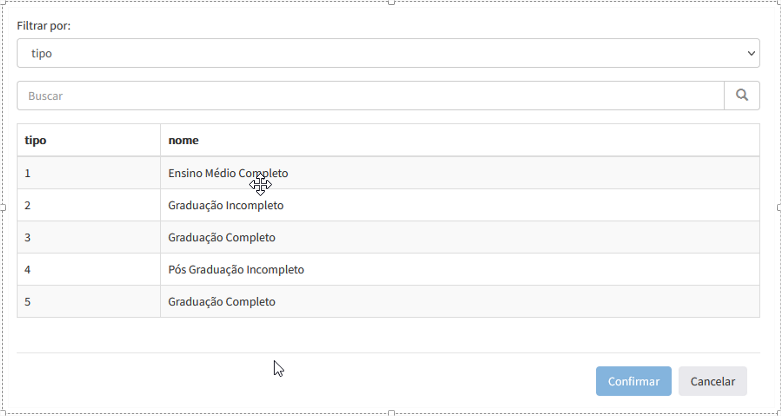
- Marque um dos resultados, e clique no botão "Confirmar"
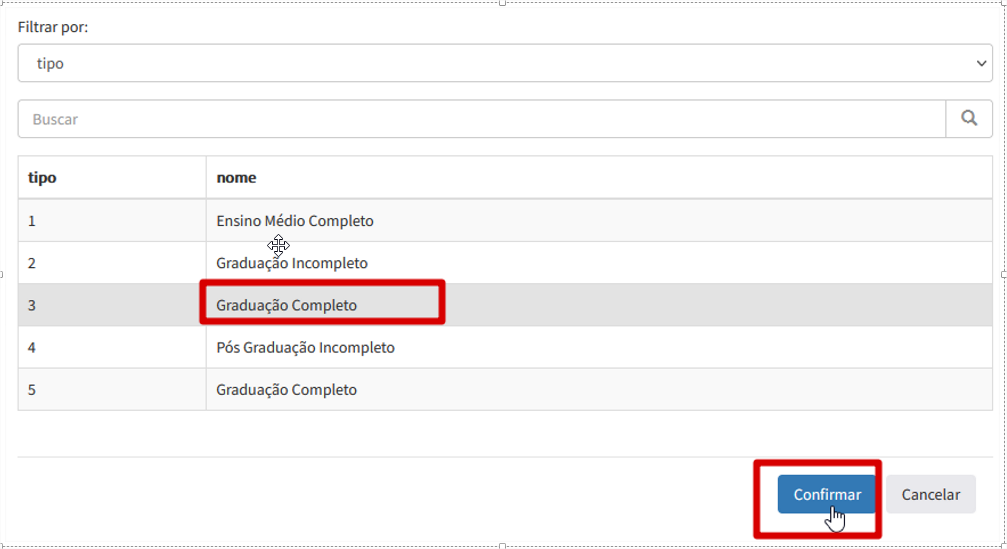
Desta forma, o campo irá conter o valor referente a opção selecionada, e essa informação será gravada no momento do envio da solicitação
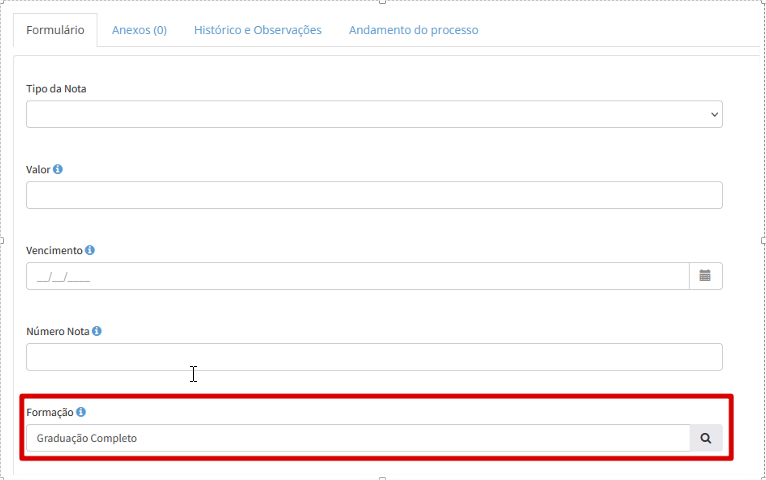
Fontes Adicionais:
