Criar uma visão dinâmica e adicionar num menu customizado
VALIDAÇÃO DE QUAL PROCESSO SERÁ UTILIZADO
A primeira atividade a se fazer antes da criação do menu propriamente dito, e verificar qual o processo que se está querendo criar este link, pois na etapa de configuração do menu será necessário termos algumas informações acerca do processo para podermos criar corretamente a URL de acesso.
Para verificar esta informação, execute os passos abaixo:
- Acesse a Plataforma Senior X com o usuário admin
- Acesse o menu Senior X BPM > BPM > Processos
- Verifique na lista de processos qual o processo que deseja criar o menu customizado
- A frente deste processo é apresentado a informação de ID do Processo. Guarde esta informação para ser utilizada na configuração da URL
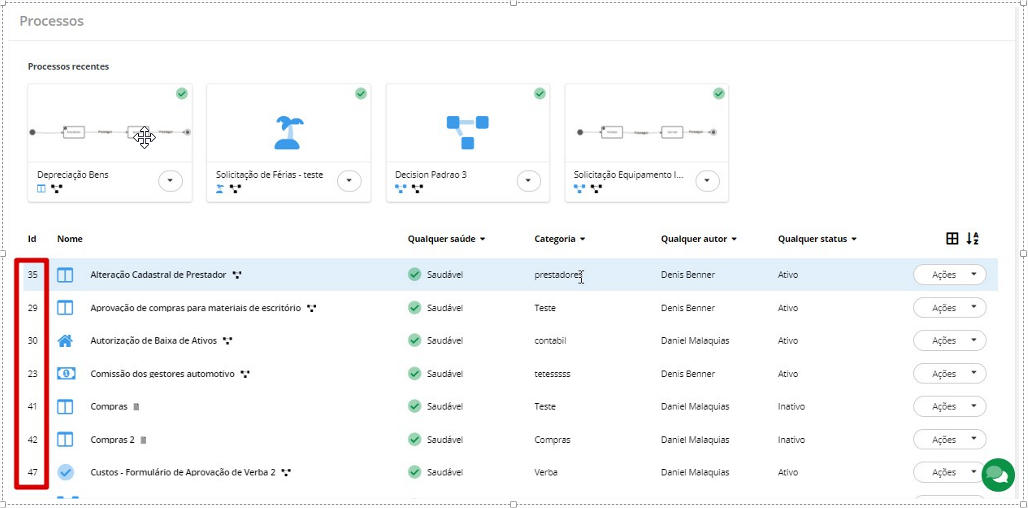
CRIAÇÃO DE UM NOVO PROJETO DE MENU
Já com o ID do processo em mãos, já é possível iniciar o procedimento para criação de um projeto de menu. Para dar início a este novo Projeto de Menu execute os passos abaixo:
- Acesse a Plataforma Seniro X com o usuário admin
- Acesse o menu Tecnologia > Customização > Menus e Telas
- Clique no botão "Novo" para criar um novo Projeto
- Insira o nome do Projeto desejável e a versão do mesmo
- Clique no botão "Salvar" para gravar as informações
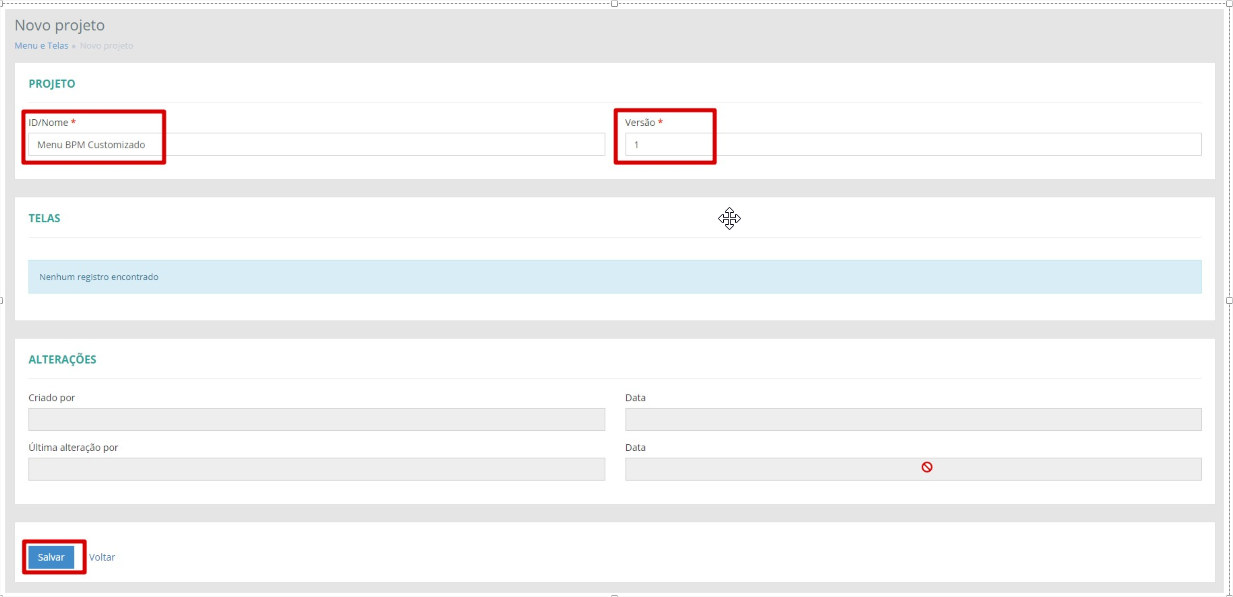
CONFIGURAÇÃO DA TELA E LINK DE ACESSO
Depois que o novo projeto de menu for criado, o mesmo irá aparecer na listagem de Projetos da tela de Gestão de Menus e Telas. Selecione o projeto criado e clique no botão "Detalhes" para configuração do link de acesso.
Na tela do Projeto então irá aparecer uma nova sessão com o nome "Telas". Clique no botão "Novo" para iniciar a configuração desta tela.
Na tela de configurações, você deverá então preencher alguns destes campos de forma obrigatória, observando algumas características dos mesmos para que seu menu seja acessível. Preencha estes campos da seguinte forma:
- Label - Coloque o termo que deseja que apareça no item do menu. Será o título que irá ser apresentado para que o usuário efetue o acesso.
- Ícone - Será o ícone que irá aparecer antes do Label. Configure um ícone que seja de fácil memorização pelos usuários que irão utilizar o acesso.
- URL - É a URL propriamente dita que irá abrir o processo BPM que se deseja. Para configurar este campo, insira primeiramente a URL abaixo:
Na URL acima, você deverá substituir onde aparece {{ID_PROCESSO}} pelo ID do processo que foi guardado no início do procedimento. Por exemplo, se o ID do processo que se está montando o menu for "82", a URL ficará da seguinte forma:
- Tipo - É o tipo como se deseja abrir o menu. No caso do processo BPM para uma melhor visualização, pode-se escolher a opção "Mesma Aba" para que a soliitação seja iniciada na mesma aba do navegador.
- Com credenciais - Marque esta opção para que as credenciais do usuário que está realizando a solicitação seja encaminhada para o processo, assim, caso seja necessário utilizar estes dados para alguma integração ou captura de variáveis, os mesmos já estarão disponíveis.
- Aplicativo - É o aplicativo do menu printipal (Local) que deseja que a URL seja inserida. Como exemplo, se selecionar a opção Senior X Platform, a URL de acesso será incluída como submenu a partir do acesso no item Senior X Plataform da Plataforma.
Após preencher todos os campos, clique no botão "Salvar" para gravar as informações
Na tela que mostra o projeto de seu menu, se você clicar no botão "Alterar menu", você irá visualizar a estrtutura do menu, podendo alterar a ordem de apresentação, e também ocultar e visualiar opções do menu da forma que desejar e for mais adequado a sua estrutura.
Após alterar as opções do menu principal, clique no botão "Salvar"
Faça então logoff / login novamente na Plataforma Senior X. Após se autenticar com o usuário novamente, acesse e valide a opção do menu customizado que acabou de criar. Os usuários poderão clicar e abrir a solicitação BPM diretamente a partir desta opção do menu customizado que acabou de criar.
Fontes Adicionais:
